
- #HOW TO DELETE JUNK FILES ON LENOVO LAPTOP HOW TO#
- #HOW TO DELETE JUNK FILES ON LENOVO LAPTOP WINDOWS 10#
- #HOW TO DELETE JUNK FILES ON LENOVO LAPTOP SOFTWARE#
- #HOW TO DELETE JUNK FILES ON LENOVO LAPTOP PASSWORD#
Get-AppxPackage *Microsoft.ZuneMusic* | Remove-AppxPackage.You can select one from the following commands:
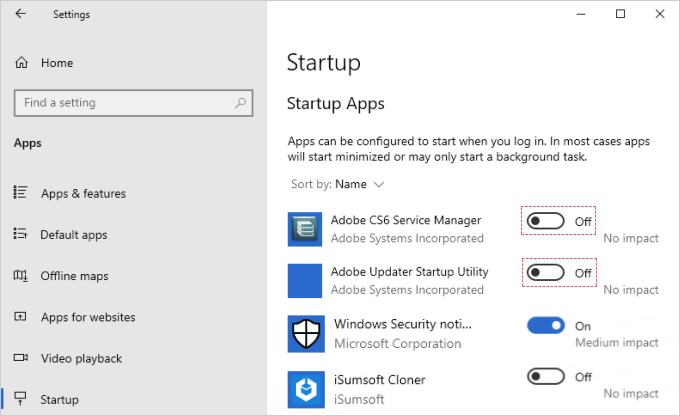
Then, you need to use the corresponding command to remove the specified application. Right-click on Start and select Windows PowerShell (Admin).Ģ.
#HOW TO DELETE JUNK FILES ON LENOVO LAPTOP WINDOWS 10#
You can run some commands using PowerShell to remove Windows 10 bloatware.ġ. Method 2: Use PowerShell to Remove Windows 10 BloatwareĪs an important part of Windows system management, PowerShell can be used to control Windows installation. However, if you can’t remove Windows 10 bloatware using the above approaches, you can try the following methods. You can right-click on the application that you want to remove and then select Uninstall to remove it from your computer. You can also uninstall an application from it. There is also a panel next to the application list.
#HOW TO DELETE JUNK FILES ON LENOVO LAPTOP SOFTWARE#
If there is an Uninstall option, you can select it to uninstall the software from your computer. You can find the one you want to remove and right-click it. When you click Start, you will see a list of applications that are installed on your computer. You need to click this button to uninstall the application from your computer.īesides, there are other simple ways to remove bloatware from your Windows 10 computer. When you see the Apps & features interface, you need to scroll down to find the bloatware you need to remove and then click it. You can just right-click the Start button and then select Apps & Features. This is the normal way to uninstall an application on your Windows 10 computer.
#HOW TO DELETE JUNK FILES ON LENOVO LAPTOP HOW TO#
How to Remove Windows 10 Bloatware? Method 1: Uninstall Windows 10 Bloatware in Apps & Features
#HOW TO DELETE JUNK FILES ON LENOVO LAPTOP PASSWORD#
To protect your files, create a strong password and pay attention to the privacy settings and policies of the cloud service you're using. However, when you save something online, there's always a risk that unauthorized users will try to gain access to your personal information. Files in the cloud are also easier to share so you can collaborate with friends and coworkers. Unlike physical media, the cloud can't break or get lost, so you don't necessarily need to back up the files you keep on it. If you own a business and want to keep all of your documents in the cloud, you may want to pay your cloud service for more storage. The free storage space that comes with these accounts (usually around 15GB) should be plenty if you're using your account for regular personal, work, or school purposes.

Some of the most popular are Google Drive, OneDrive, and Dropbox. There are many services that allow you to create a free account and save documents, images, and other files to the cloud.

Always be sure to back up your files, and don't include private information on there in case it gets lost or stolen! Saving files to the cloud Remember: People frequently forget to eject/retrieve their USB drive if they bring it to a new place. To learn more, check out our lesson on Backing Up Your Files. USB drives and the cloud can also be used to back up your files.

With cloud storage, you can access your files from any computer with Internet access without having to keep track of a physical device.


 0 kommentar(er)
0 kommentar(er)
